3Dの見栄えを決定するマテリアルとライティングについて説明します。
マテリアルとは
マテリアルとは物体の質感設定のことです。3Dで形状を作る際には、見栄えを決める「マテリアル」を指定することで、たとえば、着色や画像・陰影の割り当て、ライティングの反射などを適用できます。
代表的なマテリアルとして「単色塗りのマテリアル」と「画像を使ったマテリアル」の二種類があります。どちらもTHREE.MeshStandardMaterialクラスを使用しますが、コンストラクタの引数に色(16進数表記の色)か画像テクスチャを指定するかで自動的に適したマテリアルになります。
マテリアルを実装してみる
具体的にJavaScriptで実装してみましょう。Three.jsのライブラリを準備した後、次のスクリプトを貼付けてブラウザで確認ください。
// サイズを指定
const width = 960;
const height = 540;
// レンダラーを作成
const renderer = new THREE.WebGLRenderer({
canvas: document.querySelector('#myCanvas')
});
renderer.setSize(width, height);
// シーンを作成
const scene = new THREE.Scene();
// カメラを作成
const camera = new THREE.PerspectiveCamera(45, width / height, 1, 10000);
camera.position.set(0, 0, +1000);
// 球体を作成
const geometry = new THREE.SphereGeometry(300, 30, 30);
const material = new THREE.MeshStandardMaterial({color: 0xFF0000});
// メッシュを作成
const mesh = new THREE.Mesh(geometry, material);
// 3D空間にメッシュを追加
scene.add(mesh);
// 平行光源
const directionalLight = new THREE.DirectionalLight(0xFFFFFF);
directionalLight.position.set(1, 1, 1);
// シーンに追加
scene.add(directionalLight);
tick();
// 毎フレーム時に実行されるループイベントです
function tick() {
// メッシュを回転させる
mesh.rotation.y += 0.01;
// レンダリング
renderer.render(scene, camera);
requestAnimationFrame(tick);
}
すると次の球体が作成されたと思います。
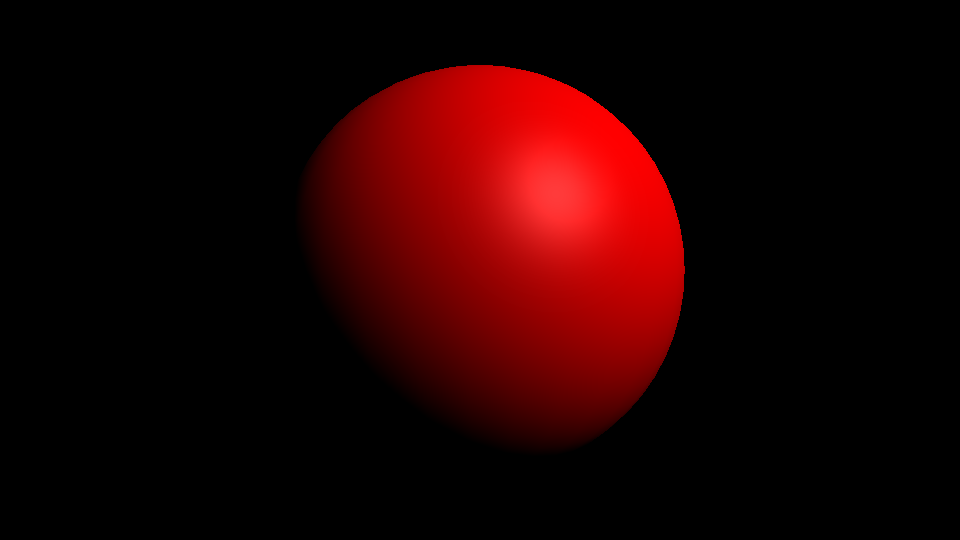
Three.jsのオブジェクトの作成手順として①マテリアルを作成 ②ジオメトリを作成 ③メッシュを作成という3つの手順を踏むことになります。上の例ではTHREE.SphereGeometry(球体の形状)とTHREE.MeshStandardMaterialクラスのインスタンスを作成したあとに、THREE.Meshクラスのコンストラクターにそれぞれを指定します。
// 球体を作成
const geometry = new THREE.SphereGeometry(300, 30, 30);
// マテリアルを作成
const material = new THREE.MeshStandardMaterial({color: 0xFF0000});
// メッシュを作成
const mesh = new THREE.Mesh(geometry, material);
// 3D空間にメッシュを追加
scene.add(mesh);
ライトを作る
ライティングがないと陰影はなく画面が真っ暗となり、3Dの質感がわからないため、上記のスクリプトでは冒頭でTHREE.DirectionalLightクラスのインスタンスを作成しています。THREE.DirectionalLightクラスは指定した方向からライトを適用できます。これを平行光源といいます。
// 平行光源
const directionalLight = new THREE.DirectionalLight(0xFFFFFF);
directionalLight.position.set(1, 1, 1);
// シーンに追加
scene.add(directionalLight);
ライティングについて
Three.jsで使用できるライティングには以下の種類があります。
THREE.DirectionalLightクラス
平行光源。ライトの位置と方向を指定し平行に到達する光として使用できます。
THREE.AmbientLightクラス
環境光。空間全体を照らす光として使用できます。
今回はDirectionalLightのみを使用しています。
画像をマテリアルに使用する方法
おそらく一番使用頻度が高いと思われれるのが、画像を使ったマテリアルです。画像はGPUの制約から、2の累乗の高さ・幅である画像のみが利用できます。
なお、画像はPlanet Earth Texture Mapsの低解像度の画像(フリー)がオススメで、今回はこれを使います。
準備ができましたら次のJavaScriptを使って試してみましょう。
// サイズを指定
const width = 960;
const height = 540;
// レンダラーを作成
const renderer = new THREE.WebGLRenderer({
canvas: document.querySelector('#myCanvas')
});
renderer.setSize(width, height);
// シーンを作成
const scene = new THREE.Scene();
// カメラを作成
const camera = new THREE.PerspectiveCamera(45, width / height, 1, 10000);
camera.position.set(0, 0, +1000);
// 球体を作成
const geometry = new THREE.SphereGeometry(300, 30, 30);
// 画像を読み込む
const loader = new THREE.TextureLoader();
const texture = loader.load('imgs/earthmap1k.jpg');
texture.colorSpace = THREE.SRGBColorSpace;
// マテリアルにテクスチャーを設定
const material = new THREE.MeshStandardMaterial({
map: texture
});
// メッシュを作成
const mesh = new THREE.Mesh(geometry, material);
// 3D空間にメッシュを追加
scene.add(mesh);
// 平行光源
const directionalLight = new THREE.DirectionalLight(0xFFFFFF);
directionalLight.position.set(1, 1, 1);
// シーンに追加
scene.add(directionalLight);
tick();
// 毎フレーム時に実行されるループイベントです
function tick() {
// メッシュを回転させる
mesh.rotation.y += 0.01;
// レンダリング
renderer.render(scene, camera);
requestAnimationFrame(tick);
}
画像を使うには読み込み処理を作る必要があります。THREE.TextureLoaderクラスを使って次のようにファイルパスを指定します。colorSpaceは馴染みがないと思いますが、カラースペースを指定しないとThree.jsでは画像がコントラストが低い状態で表示されるため、画像のカラースペースを適切に指定します。ウェブのほとんどの画像はsRGBカラースペースで作成されているため、THREE.SRGBColorSpaceを指定するとよいでしょう。
// 画像を読み込む
const loader = new THREE.TextureLoader();
const texture = loader.load('imgs/earthmap1k.jpg');
texture.colorSpace = THREE.SRGBColorSpace; // カラースペースを指定
// マテリアルにテクスチャーを設定
const material = new THREE.MeshStandardMaterial({
map: texture
});

まとめ
今回のチュートリアルでは、マテリアルとライティングについての解説を行いました。3Dオブジェクトの見栄えを構成する要素のため、コーディングの結果がすぐに見た目に反映され、3Dのプログラミングにおいてとても楽しい部分です。ぜひサンプルを元に色々と試してみてください。
次はさまざまな基本的な形状の作成方法を説明します。