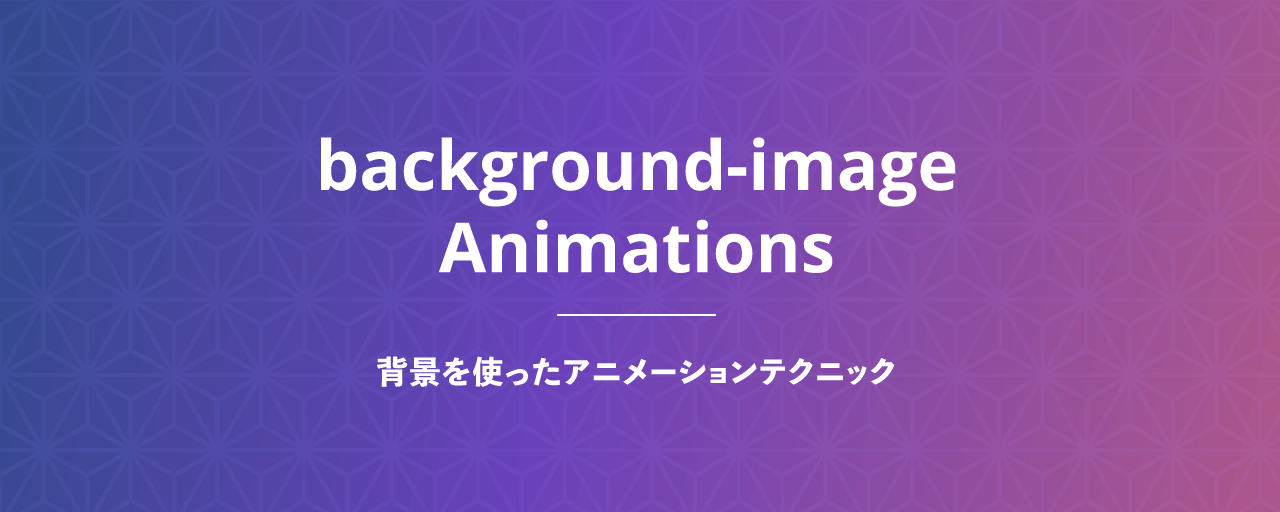CSSのbackground-imageプロパティは背景画像に関するCSSですが、単に背景に画像を表示させるだけでなく、実はアニメーションと組み合わせて多彩な表現ができます。本記事ではbackground-imageの特性を活かしたアニメーション表現について解説します。
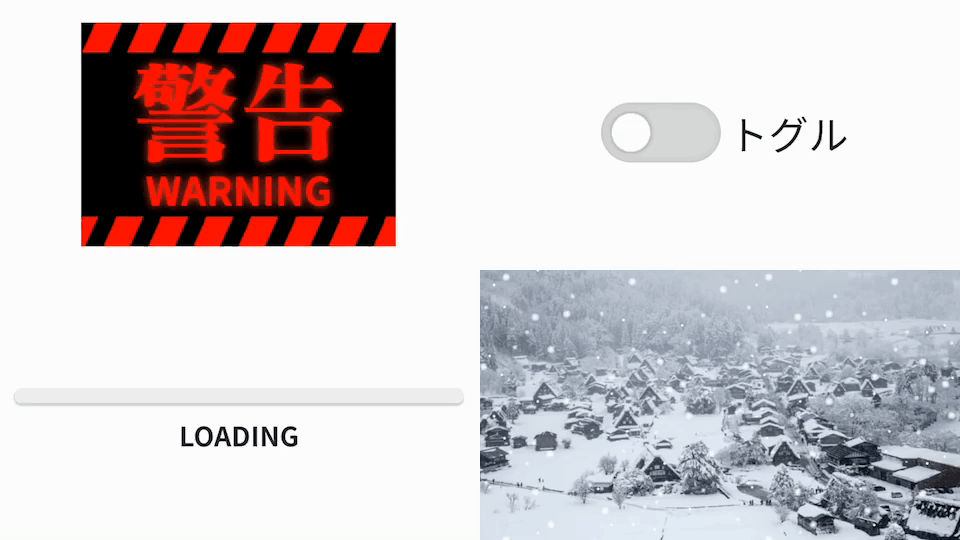
サンプルコードもありますので、実際の案件に取り入れてみたりbackground-imageの仕組みについて学んでみたりしてください。※サンプルコードはSass(SCSS)を使用しています。
background-imageとアニメーション
タイトルと矛盾するようですが、background-imageプロパティ自体はanimationプロパティやtransitionプロパティを用いてアニメーションできません。もしbackground-imageプロパティをアニメーション可能にしたい場合はJavaScriptによって動的に変更させる必要があります。その手法については『Canvasだけじゃない! requestAnimationFrameを使った アニメーション表現』で解説しています。
では、どうやって動かすかというと、background-positionプロパティによって画像位置を動かせます。background-imageプロパティの画像とbackground-positionプロパティの位置、その他のプロパティを工夫することで表現豊かなアニメーションにします。
では、具体的な作例を見ていきます。
トグルボタン
トグルボタンはなにかの状態を表すときに使うUIです。ボタンの画像を横に移動させることでこのUIを簡単に実現できます。
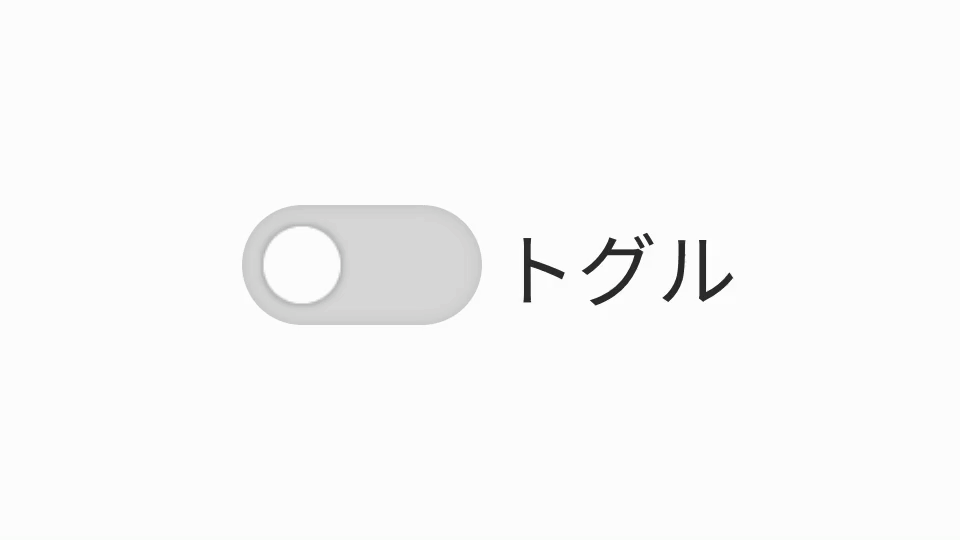
<input type="checkbox" class="toggleButton" />
.toggleButton {
width: 48px;
height: 24px;
cursor: pointer;
background-color: #ddd;
background-image: url("./images/toggle_button.png");
background-repeat: no-repeat;
background-position: top 2px left 2px;
background-size: 20px;
border: none;
border-radius: 12px;
box-shadow: 0 0 3px rgba(0, 0, 0, 10%) inset;
transition: background-position 0.4s cubic-bezier(0.65, 0, 0.35, 1),
background-color 0.4s cubic-bezier(0.65, 0, 0.35, 1)
/* easeInOutCubicのイージング */;
appearance: none;
}
.toggleButton:checked {
background-color: #4ac65f;
background-position: top 2px right 2px;
}
チェックボックス要素のデフォルトスタイルをappearance: noneなどで消したのち、楕円形の枠と灰色の背景色、そしてボタンを模した丸い画像を左上から2pxのところに配置します。また、background-positionとbackground-colorにtransitionプロパティを設定し、アニメーション可能にしておきます。
チェックが入った場合は背景色を緑色(#4ac65f)に変更し、丸画像を右上2pxの位置に移動させます。これでクリックで状態が変わるトグルボタンのできあがりです。
ホバーで色が横から変わる文字
ホバーで単純に文字色を変えるにはtransitionプロパティとcolorプロパティで済みますが、左から右に色が変わる表現はbackground-imageとbackground-clipプロパティで実現できます。

コードは以下のようになっています。
<p class="slideColor">メロスは激怒した。</p>
.slideColor {
display: inline-block;
color: transparent;
background-image: linear-gradient(90deg, red, red 50%, black 50%, black);
background-position: 100% 0;
-webkit-background-clip: text;
background-clip: text;
background-size: 200% 100%;
transition: background-position 0.4s cubic-bezier(0.25, 1, 0.5, 1); /* easeOutQuartのイージング */
}
.slideColor:hover {
background-position: 0 0;
}
仕組みを解説します。まず、赤と黒が半分ずつの背景画像をlinear-gradient()関数で作ります。linear-gradient()関数については『1歩踏み込んでみる! CSSグラデーションのマニアックな世界』で詳しく解説しているのでこちらも参考にしてください。
この背景をbackground-sizeプロパティで要素の2倍の長さにします。デフォルト位置はbackground-position: 100% 0で半分右にずれた位置に設定し、ホバー時はbackground-position: 0 0で元に位置に戻します。このbackground-positionをtransitionでアニメーションさせることで、左から右へ背景が移動します。これをさらにbackground-clip: textで文字で背景を画像をクリップするという指定をすると、左から右へ色が変わったような表現になります。
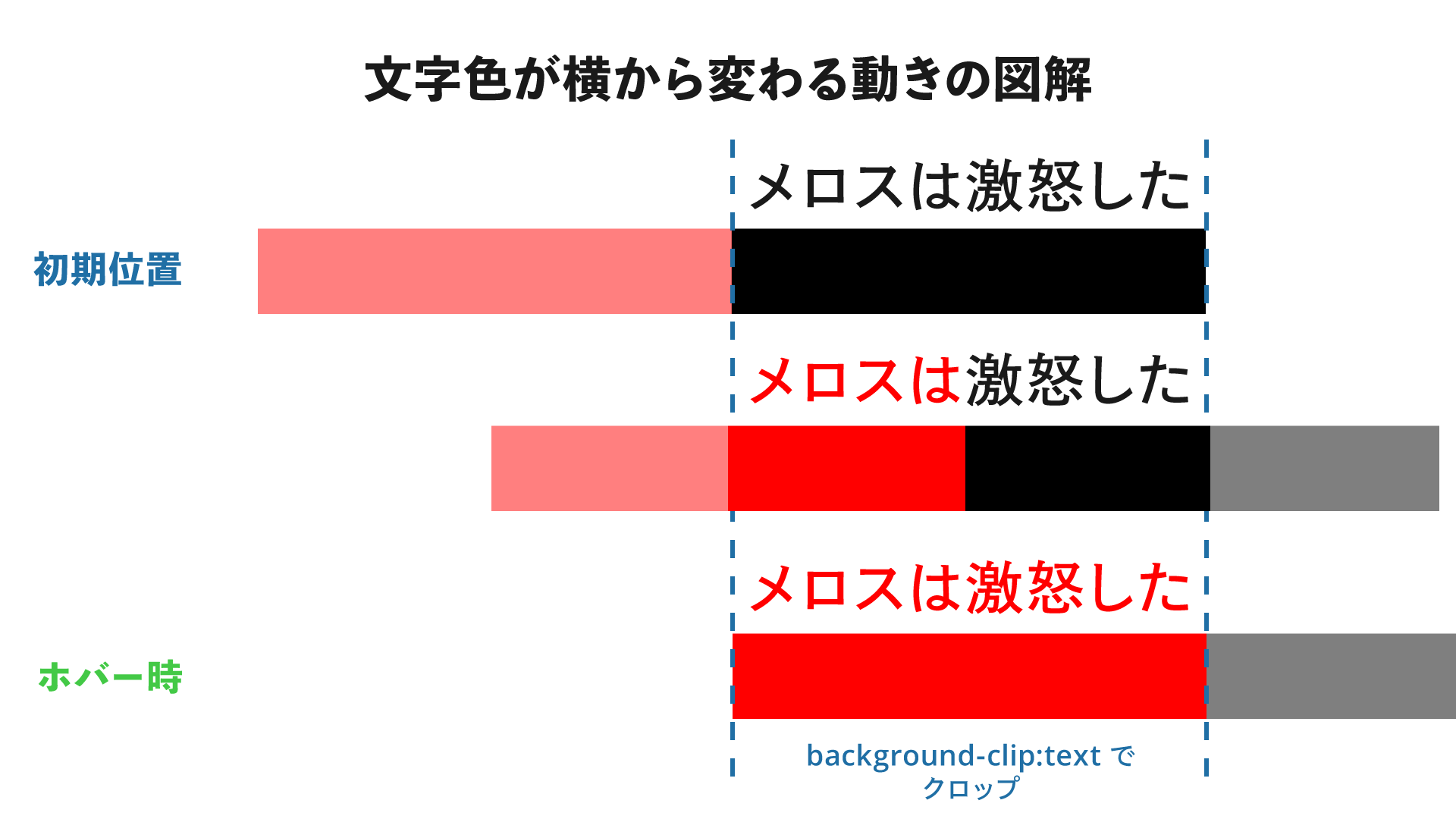
なお、Google Chromeなどのブラウザはbackground-clipプロパティはベンダープレフィックスつきでないと動作しないので、忘れずにつけてください。
スクロールを促す線の動き
画面全体を1枚絵で見せた場合、下にコンテンツがあることを示すためにスクロールを促すUIを設置することがあります。下へ促す線の動きもbackground-imageプロパティを使って作れます。
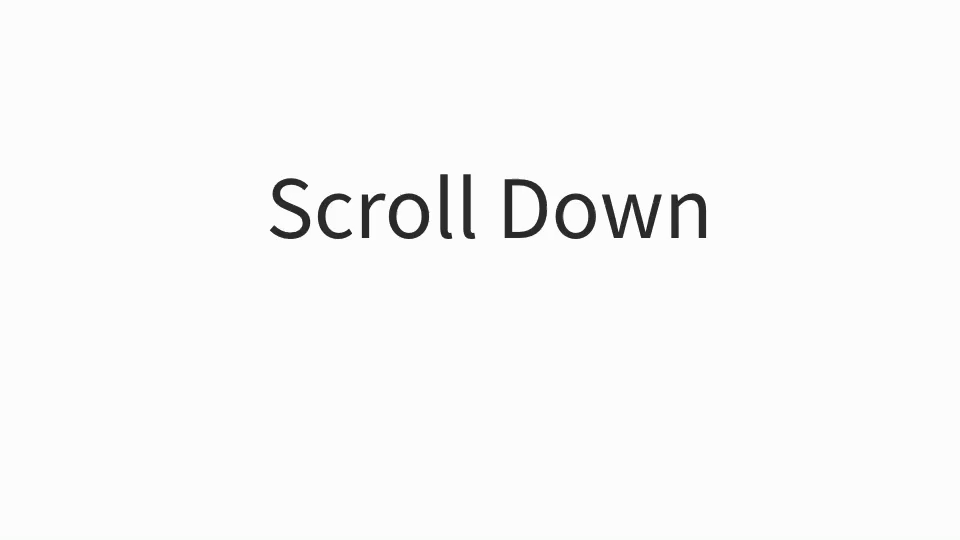
<span class="scrollDown"></span>
.scrollDown {
display: block;
width: 1px;
height: 24px;
background-image: linear-gradient(
-180deg,
transparent,
black 50%,
transparent 50%,
transparent
);
background-repeat: no-repeat;
background-size: 100% 200%;
animation-name: scroll-down;
animation-duration: 2s;
animation-timing-function: cubic-bezier(0.22, 1, 0.36, 1); /* easeOutQuintのイージング */
animation-delay: 0.7s;
animation-iteration-count: infinite;
animation-fill-mode: backwards;
}
@keyframes scroll-down {
0% {
background-position: 0 100%;
}
50% {
background-position: 0 0;
}
100% {
background-position: 0 -100%;
}
}
※アニメーションに直接関係しないクラス名などは省いています
基本的な考え方はさきほどのホバーで色が変わるものと同じです。上半分までグラデーション、下半分は透明な背景を作り、@keyframeルールを用いて上から下へ移動させています。今回は下に突き抜けたいので、アニメーションの終わりは-100%の位置まで移動しています。デモはグラデーションをlinear-gradient()関数で作っていますが、画像で用意しても問題ないです。
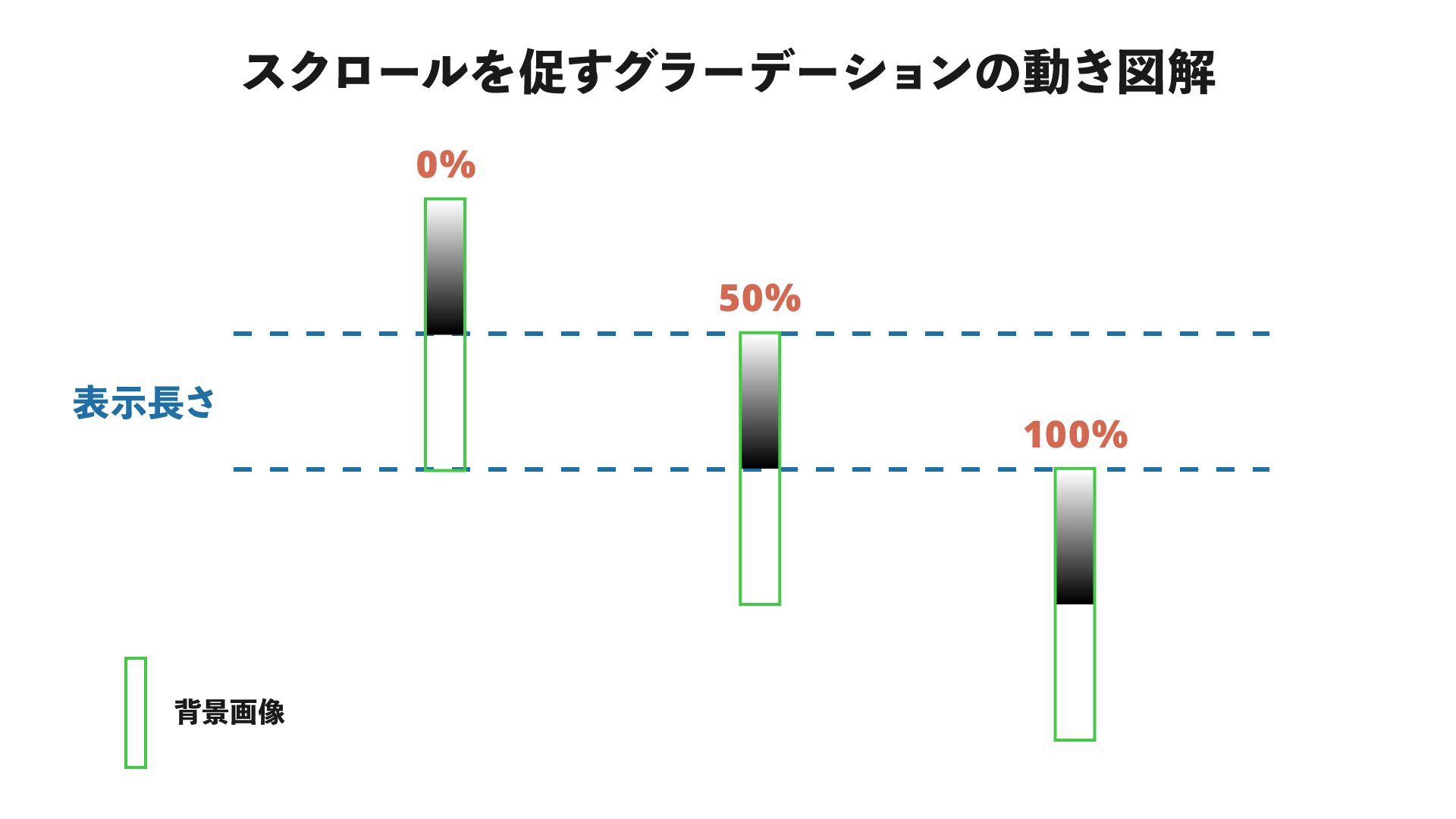
その際は表示長さの2倍(今回であれば、48px)必要になります。画像だと好きな模様でスクロールを促すアイコンができます。
これを横にすればローディングバーも作れます。こちらは、グラデーションではなく紫ベタを作っています。
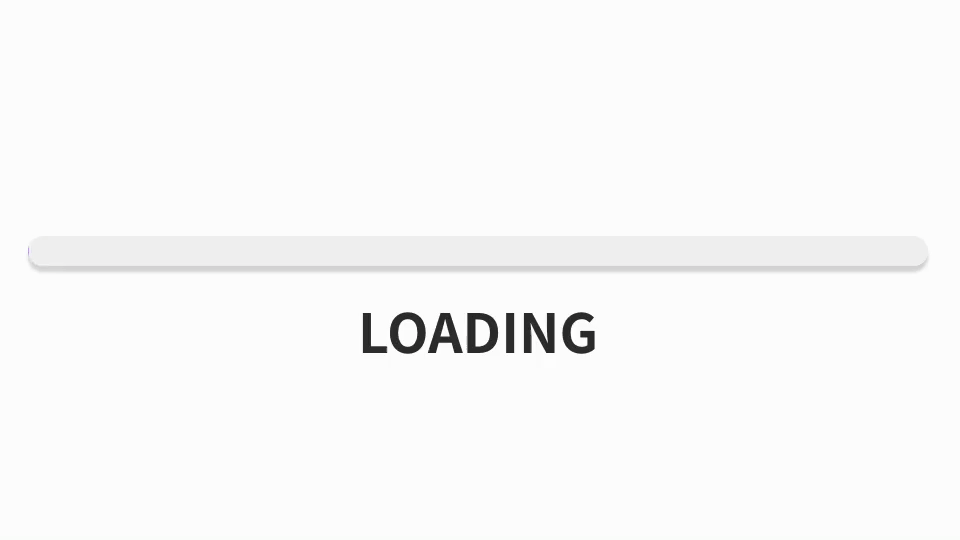
<div class="loadingBar"></div>
.loadingBar {
width: 300px;
height: 10px;
background-image: linear-gradient(
90deg,
#f3f3f3,
#f3f3f3 50%,
#8750d6 50%,
#8750d6
);
background-size: 200%, 100%;
border-radius: 5px;
box-shadow: 0 2px 1px rgba(0, 0, 0, 15%);
animation-name: loading-bar;
animation-duration: 1.4s;
animation-timing-function: cubic-bezier(0.83, 0, 0.17, 1); /* easeInOutQuintのイージング */
animation-iteration-count: infinite;
}
@keyframes loading-bar {
0% {
background-position: 100% 0;
}
50% {
background-position: 0% 0;
}
100% {
background-position: -100% 0;
}
}
同じ手法を用いて、通信が終わるまで表示させるスケルトンスクリーンへの応用も可能です。
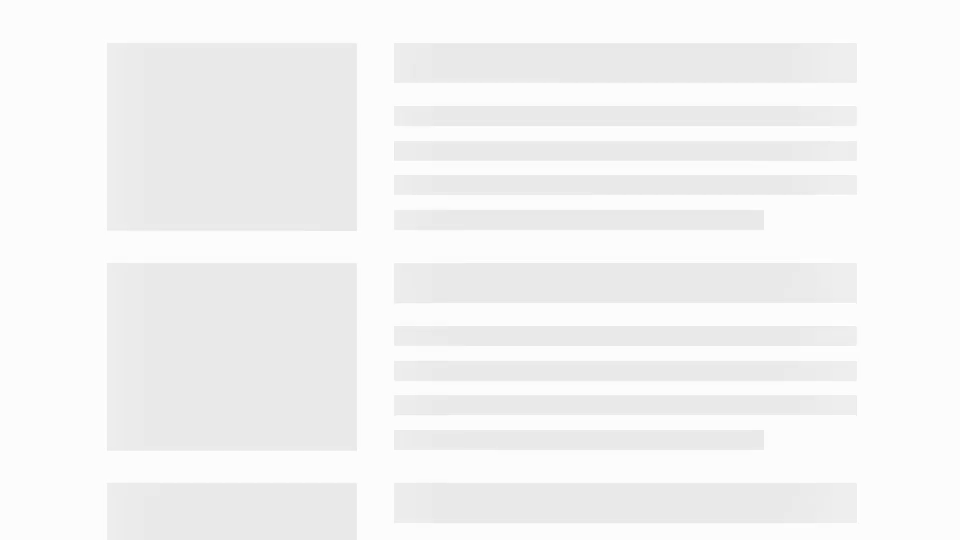
<span class="skeletonElement"></span>
.skeletonElement {
background-image: linear-gradient(90deg, #eee 0, #f3f3f3 10%, #f3f3f3 20%, #eee 30%);
background-size: 400px 100%;
animation-name: skeleton;
animation-duration: 1s;
animation-timing-function: linear;
animation-iteration-count: infinite;
}
@keyframes skeleton {
0% {
background-position: 0 0;
}
100% {
background-position: 800px 0;
}
}
いずれも背景を縦や横に動かしているだけですが、イージングや画像を調整することでさまざまな表現が可能です。
パラパラマンガのような動き
アニメーションのイージングや動き方に関するanimation-timing-functionの値にはstep()関数が使えます。通常は連続的な動きですが、step()関数を使うと指定した値で分割された動き、カクカクしたような動きが可能です。
このstep()関数とスプライト画像(複数の画像を1つにまとめたもの)を組み合わせることでパラパラマンガ的表現ができます。
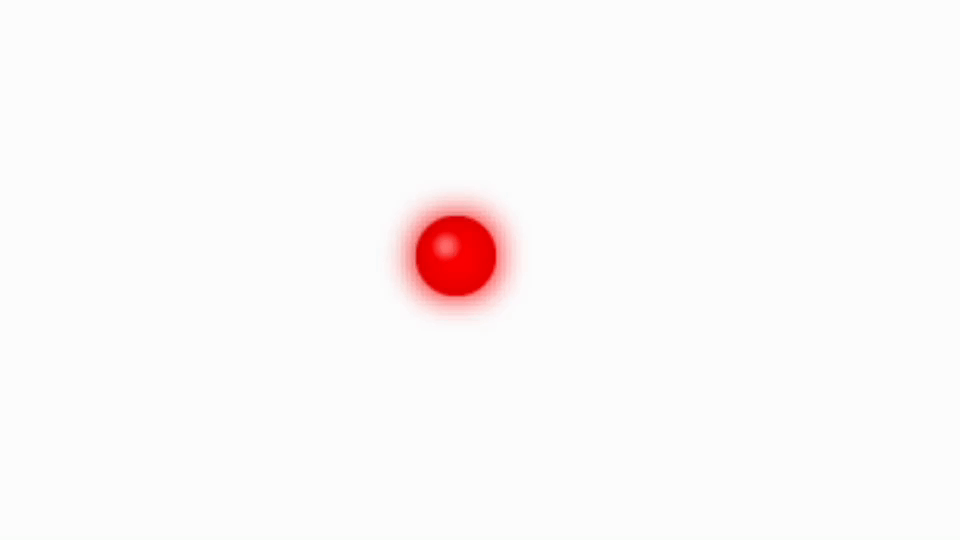
<div class="blinker" id="js-blinker"></div>
.blinker {
width: 32px;
height: 32px;
background-image: url("./images/blinker.png");
background-position: 0 0;
background-size: 64px 32px;
animation-name: blinker;
animation-duration: 1.5s;
animation-timing-function: steps(1, jump-start);
animation-iteration-count: infinite;
}
@keyframes blinker {
0% {
background-position: 0 0;
}
50% {
background-position: 32px 0;
}
100% {
background-position: 0 0;
}
}
今回は点滅する信号のような2枚の画像を用意しました。表示サイズは32px×32pxですが、その2つを横につなげて32px×64pxの背景画像を作りました。キーフレームアニメーションの動きは半分の地点で表示幅分ずれて2枚目が表示され、また元の位置に戻るというものです。step()関数を使ってこれを2コマの動きに分割して、あたかも点滅しているような動きを実現しています。
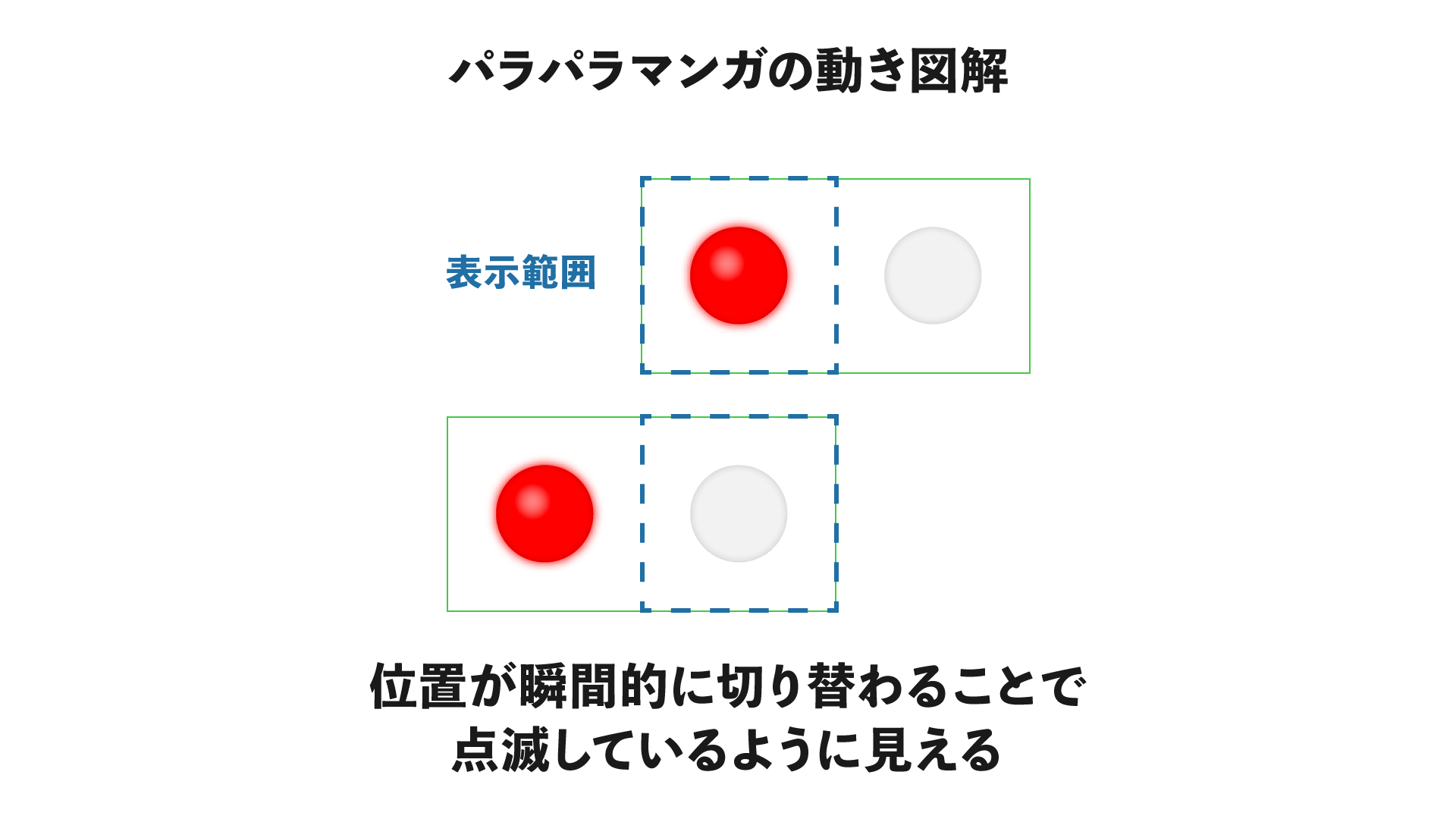
ただ、これだけならGIFアニメーションやAPNGによる画像を用意すればわざわざbackground-imageで表現する必要はありません。CSSで行うところの利点は動的な変更が可能な点です。たとえば、JavaScriptと組合わせて、目標に近づくと点滅が激しくなるものを作れます。
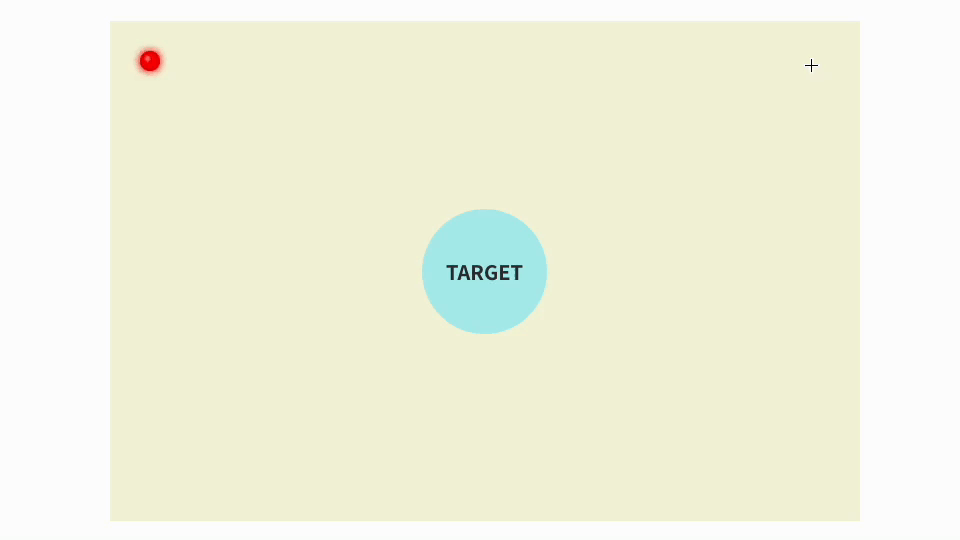
JavaScriptの解説は割愛しますが、マウスカーソルとの距離に応じてnear1、near2、near3というクラスを動的に付与しています。そして、そのクラスでanimation-durationプロパティの値を変えています。
.blinker.near1 {
animation-duration: 1s;
}
.blinker.near2 {
animation-duration: 0.6s;
}
.blinker.near3 {
animation-duration: 0.3s;
}
インタラクティブなアニメーションを作れるのが静的なアニメ画像にない、background-imageならではのポイントです。
帯が動く警告表示
background-imageの特徴は画像を繰り返し配置ができることです。これは繰り返し画像であればループアニメーションを作れることを意味します。次のような帯が横に動き続けるようなアニメーションも得意です。

<div class="warning"></div>
<div class="warning reverse"></div>
.warning {
width: 100%;
height: 20px;
background-image: url("./images/warning.png");
background-repeat: repeat-x;
background-size: 30px 36px;
animation-name: warning;
animation-duration: 4s;
animation-timing-function: linear;
animation-iteration-count: infinite;
}
.warning.reverse {
animation-direction: reverse;
}
@keyframes warning {
0% {
background-position: 0 0;
}
100% {
background-position: 30px 0;
}
}
赤いしま模様の画像を配置し、@keyframes warningで横に移動させています。ここでポイントになるのが移動量です。ループアニメーションの場合、1周して元の位置に戻らないと、カクッとずれたアニメーションになってしまいます。そのため移動量は画像のサイズの整数倍ににする必要があります。今回は横移動で、backgroudn-sizeプロパティで指定している横サイズが30pxなのでキーフレームアニメーションの0%から100%の移動量も30pxで指定しています。
下側のしましまは逆向きに動いていますが、これはanimation-direction: reverseを指定すると反対方向の移動になります。共通のアニメーションで方向を変えられるテクニックです。
雪降る表現
警告表示は横方向だけでしたが、縦横両方に繰り返せます。さらに、background-imageには複数の画像を設定できる特徴があります。これらを活かし、縦横に繰り返せる画像を複数用意すれば、雪降る表現も可能です。

<div class="snowFalling"></div>
.snowFalling {
background-image: url("./images/snow1.png"), url("./images/snow2.png"),
url("./images/snow3.png");
background-repeat: repeat;
background-size: 300px 150px, 300px 200px, 300px 300px;
animation-name: snow-falling;
animation-duration: 3s;
animation-timing-function: linear;
animation-iteration-count: infinite;
}
@keyframes snow-falling {
0% {
background-position: 0 0, 0 0, 0 0;
}
10% {
background-position: 4px 15px, -4px 20px, 0 30px;
}
20% {
background-position: 0 30px, 0 40px, 3px 60px;
}
30% {
background-position: -4px 45px, 4px 60px, 0 90px;
}
40% {
background-position: 0 60px, 0 80px, 3px 120px;
}
50% {
background-position: 3px 75px, -3px 100px, 0 150px;
}
60% {
background-position: 0 90px, 0 120px, -4px 180px;
}
70% {
background-position: -2px 105px, 2px 140px, 0 210px;
}
80% {
background-position: -1px 120px, 1px 160px, 2px 240px;
}
90% {
background-position: 1px 135px, -1px 180px, 1px 270px;
}
100% {
background-position: 0% 150px, 0% 200px, 0% 300px;
}
}
コード量は多く少し複雑ですが、やっていることはあまり変わっていません。3種類の縦の長さを違う繰り返せる画像(150px、200px、300px)を用意します。この3種類の画像を少し左右にふりながら、それぞれの長さの分だけ移動させています。長さが違うことで1ループの移動量が違うのでそれぞれの画像の速度が違います。速度が違うことで奥行あるような表現を可能にしています。
まとめ
背景画像の動かし方を工夫するだけで多彩な表現が可能です。CSSと画像だけでできるので実装も比較的容易ですので、background-imageを活用したアニメーション表現を取り入れてみてはいかがでしょうか?