CSSで3D風の表現ができることをご存知の方は多いでしょう。しかし、自由に使いこなせると自信を持って言える方は少数派ではないでしょうか? この記事ではイメージの掴みにくい3Dの変形機能について、基本の使い方から実際の適用例までしっかりと紹介します。
なお、前回の記事『CSS Transform完全入門(2D編)』では3D部分を除いた基本の2D変形について紹介しています。3Dの変形は2Dの応用で利用するプロパティーもほとんど同じです。合わせてチェックしてみてください。
CSS 3D Transformでできること・できないこと
3Dの表現はCSSとしては少々異色の機能です。ときおり専用のライブラリやエンジンを使ったかのような高度な作品が話題になることもありますが、実装の複雑さや性能の観点で実用的なものは多くありません。
今回は見た目の派手さよりも、現実的にCSS Transformが向いており、導入しやすい例を2つ作成しました。どちらもこの記事で紹介する基本がわかれば容易に実装できます。
作例1:カード入力フォーム
CSS 3D Transformを使ってオンラインショップの決済画面にありそうなカード入力フォームを作成しました。
このようなアニメーションはCSS 3D Transformの典型的な利用例です。この作例ではinput要素のフォーカス移動時に少しJavaScriptも使用していますが、カードが裏返るアニメーション自体はすべてCSSで実現しています。
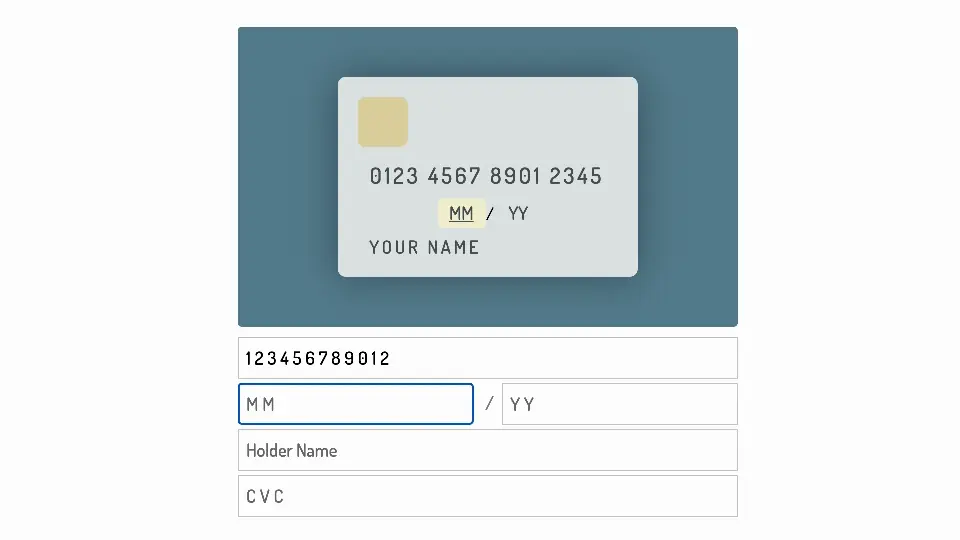
なお、このアニメーションにはちょっとしたトリックがあります。
一見してカードがめくれて裏側が見えているように感じられますが、HTMLのdiv要素には表や裏はありません。
そこでこのサンプルでは、表面のdivと裏面のdivを2つ重ねて、transition-delayでタイミングをずらして回転させることで、あたかも裏返ったかのような表現を演出しています。
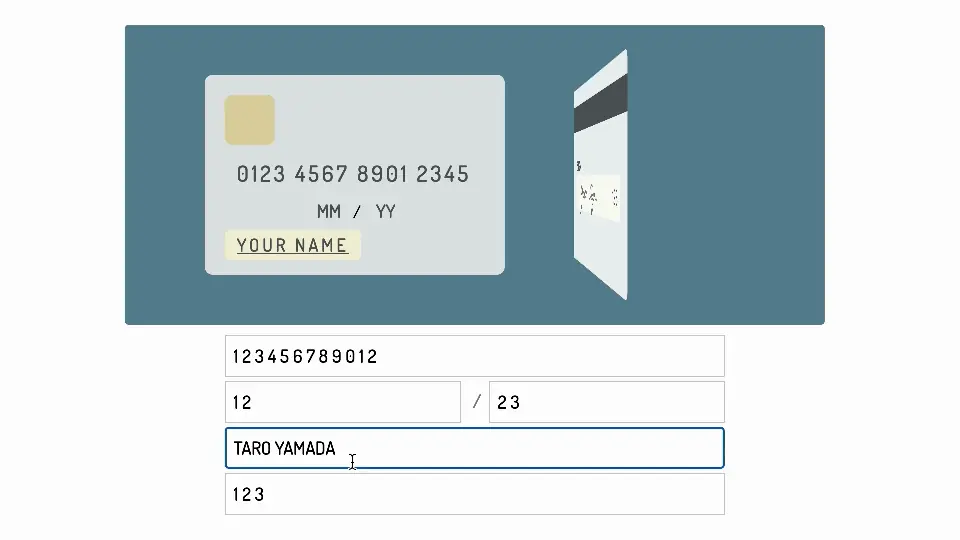
作例2:スクロールアニメーション
次の作例はスクロール時のトランジションです。この作例では、新たなカードの登場時にCSS 3D Transformを使って少しだけ立体的な演出を加えてみました。
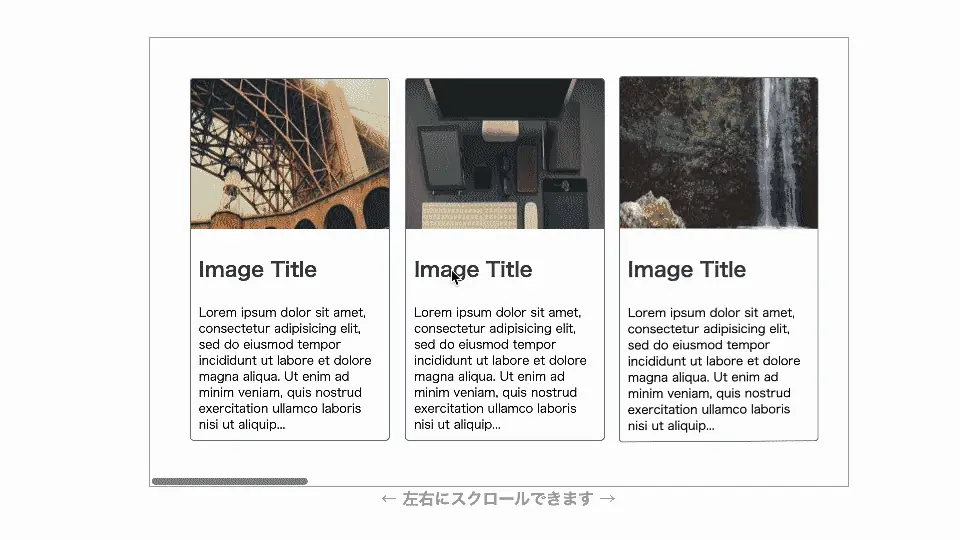
最近のウェブページでは、画面のスクロールに合わせて要素がアニメーションしながら現れる演出をよく見かけます。このようなトランジション・アニメーションは、ささやかな3D表現を加えるだけで演出の幅が大きく広がります。
transform3dの得意なこと・苦手なこと
上の作例でも紹介したように、CSS 3D Transformを使うことで比較的簡単に「3D的な」表現をウェブページに組み込めます。 一方で、CSS 3D Transformによる表現はあくまで2D変形の延長であり、本格的な3D表現を作るためのものではないことにも注意が必要です。
以下のような機能・表現は、基本的にはCSS 3D Transformでは実現できません(実現できても極めて非効率です)
- 光源や影を用いた表現(ライトの反射や角度によって落ちる影など)
- 奥行きによって見た目が変わる表現(ピンボケやかすみの表現など)
- 球体・曲面・その他モデリングツールで作成した3Dデータのような、複雑な形状の読み込みや再現
CSS 3D Transformによる3Dの表現は、基本的に四角い平面に奥行きをつけて変形させるだけのものであり、過度の期待は禁物です。その一方で、CSSならではのメリットや得意なこともあります。
- 3D変形を行ってもテキストの選択やフォーム入力等ができるので、アクセシビリティに優れる
- ページ内のどこでも特別な準備なしに利用できるので、インタラクションやトランジション等の細部の表現に使いやすい
- 簡易な表現であれば2D変形と同様に高速に動作する
派手な作例を見るとつい自分でも使ってみたくなってしまうものですが、基本的は通常のウェブの表現の中で、さりげなく使うのが最適と言えるでしょう。
CSS 3D Transformでできないことは?
もし、実現したいと思っていることが上記の「苦手」なことだった場合、CSSで無理をするのではなくWebGLを使う方がよいでしょう。WebGLを使用した3D描画のためのライブラリとしては、Three.jsが代表的です。ICS MEDIAでも専用の入門記事を連載していますので、ぜひそちらも参照してください。
Transform3Dの基本
ここからは実際にCSS 3D Transformで自由に要素を変形させるための基本を紹介します。 まずは3Dになって増えた基本の変形操作をチェックしましょう。
平行移動
2Dの平行移動にはtranslate, translateX, translateYが利用できました。
3Dでは加えて奥行き方向の移動を行うtranslateZとXYZをまとめて移動するtranslate3dが利用できます。
平行移動は順序を問わないので、好きな順序でXYZを別々に指定しても、translate3dでまとめて指定しても結果はすべて同じです。
/* XYZをそれぞれ指定する例(XYZの順序は問わない) */
transform: translateX(100px) translateZ(300px) translateY(200px);
/* translate3dでまとめて指定する例 */
transform: translate3d(100px, 200px, 300px);
実際にパラメーターを調整して移動操作を試せるデモを用意しました。 「移動(X)」「移動(Y)」「移動(Z)」の各スライダーを動かすと画面左のカードが3D空間で動く様子を確認できます。
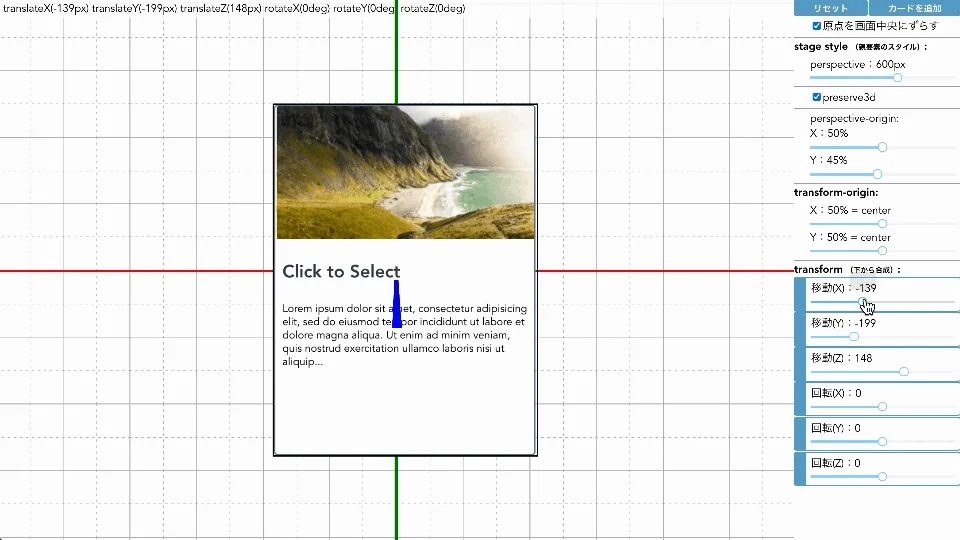
ひとつだけ注意すべき点として、奥行き(Z)には決まったサイズがないので縦横(XY)と違い%での指定ができません。
pxで絶対値を指定するか、emやvw等で間接的に値を指定することになります。
回転
平行移動に比べて3Dの回転は少々複雑です、rotateX, rotateY, rotateZ, rotate3dの4つが利用できます。
このうちrotateX, rotateY, rotateZの3つはXYZの各軸まわりに単純な回転を行います(結果的にrotateZは2Dのrotateと同じ動きになります)。
これもデモで操作して確認してみてください。

なお、回転は平行移動と異なり、XYZの操作順序で結果が変わることに注意が必要です。
下のデモはXとYの回転(rotateX(30deg)とrotateY(60deg))の順序を入れ替えている様子です。
CSS Transformの変形操作は右から(デモのスライダーだと下から)合成されることに注意して、実際に動きを試してみてください(※各変形操作はドラッグで順序を入れ替えできます)。
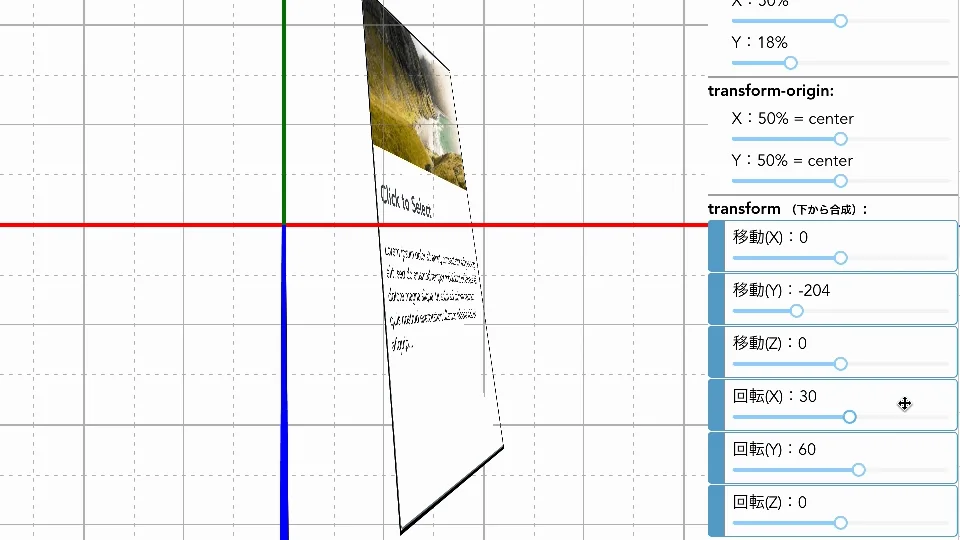
もうひとつの変形操作であるrotate3dはちょっと特殊な存在です。
先ほどのtranslate3dや後述するscale3dと異なり、rotate3dはXYZの回転を単にまとめて書くものではありません。
rotate3dは4つの引数をとり、最初の3つで回転軸のXYZを定め、最後の引数で軸の周りにどれだけ回転するかの角度を指定します。
次の例では、カードにカーソルが乗ると対角線(斜め45度のライン)を軸としてカードが裏返ります。
.card {
transform: rotate3d(1, 1, 0, 0deg);
transition: transform 1s;
}
.card:hover {
transform: rotate3d(1, 1, 0, 180deg);
}
拡大縮小
拡大縮小は3Dになっても簡単です。各方向の拡大縮小にscaleX, scaleY, scaleZが、まとめて操作するためにscale3dが利用できます。
なお、元々のhtml要素は奥行きのないただの平面なので、scaleZを単体で利用しても効果はありません。まずrotateXやrotateYで奥行き方向に回転させて、その後でscaleZを適用することではじめて効果が見えるようになります。
パースをつける
ここまでのサンプルではtransformプロパティーに3D用の変形操作を設定するだけで要素が奥行きを持って移動・回転するように説明していました。実際には、このような表示を行うためにはもうひとつ「パース(奥行き)」の設定が必要です。
奥行きの表現に必要なperspectiveとperspective-originの2つのプロパティーを理解しましょう。
perspective:要素を配置するステージの距離を設定する
2Dの世界では、大きさが100pxのdiv要素は常に100pxで表示されています。しかし、現実の3D空間ではどうでしょうか? 手前(目の近く)にあるものは大きく見え、奥(目から遠い場所)にあるものは小さく見えるはずです。
では、画面上に100pxで描画されているdiv要素は目からどれくらい離れているのでしょうか?
この質問は2Dの世界では意味を持たないので、もちろん答えはありません。しかし、CSS Transformを3Dに拡張する際には決めておかなくてはならない問題です。
この「目からの距離」を決めるのがperspectiveプロパティーです。
perspectiveプロパティーは変形させる要素の親要素に指定します。
<!-- ステージ = 変形させる要素を入れる親 -->
<div class="stage">
<!-- ステージ内の実際に変形させて見せる要素 -->
<div class="card">Card1</div>
<div class="card">Card2</div>
...
</div>
.stage {
perspective: 600px;
}
.card {
width: 200px;
height: 300px;
transform: translateZ(-300px) rotateX(90deg);
}
この例ではステージのperspectiveが600pxで中身のカードがtranslateZでさらに300px奥に移動しているため、
カードの手前は目から600px + 300px - 300px / 2 = 750px離れた位置に、同様にカードの奥は1050pxの位置にあります。
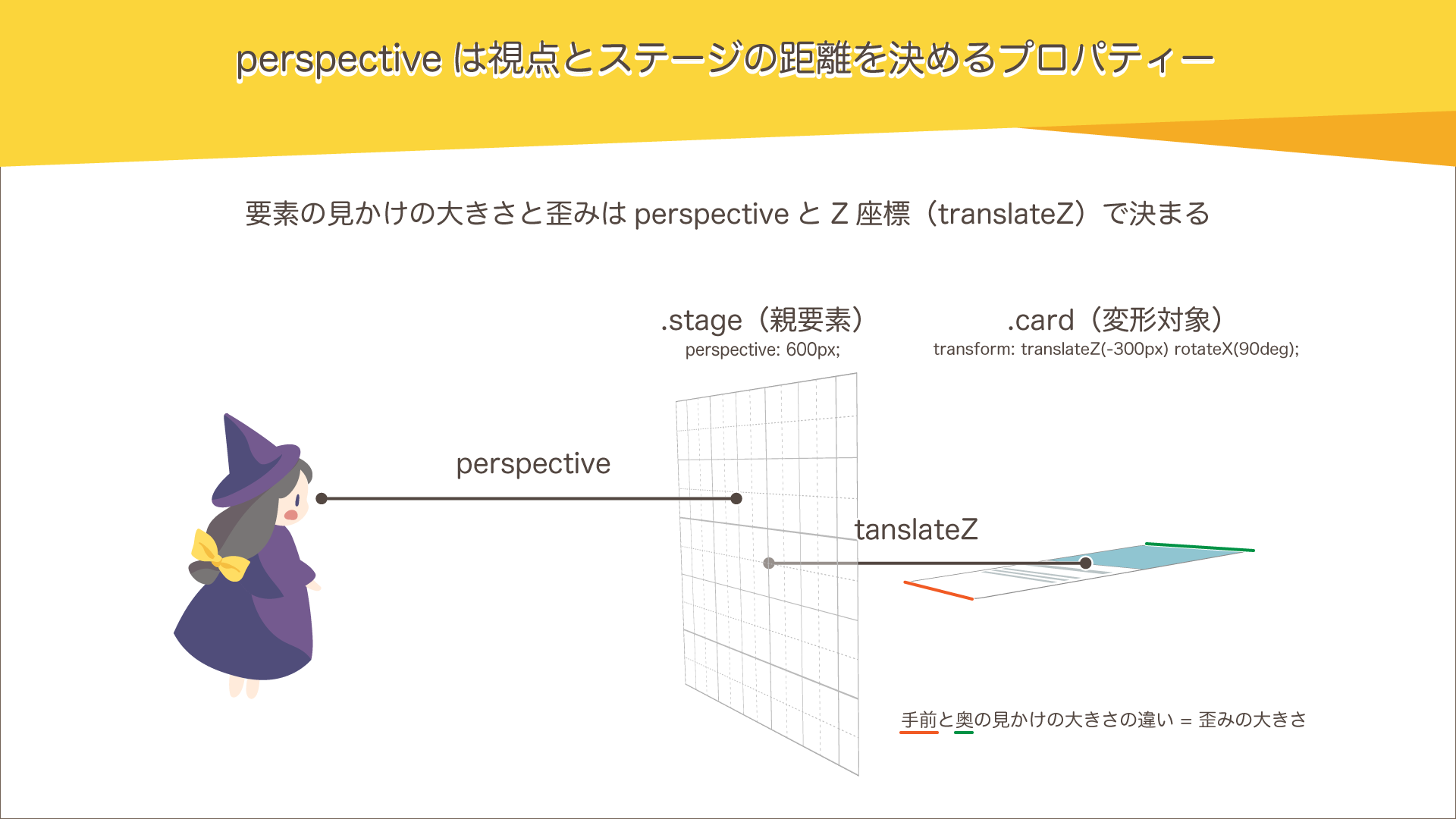
今手元に紙やカードといった四角いものがある方は、その四角を水平にして目との距離を動かしてみましょう。目に近いほど四角形は大きく歪む(パースがつく)はずです。
同様にperspectiveプロパティーも(要素のZ位置やサイズに対して)値が小さいと、極端な歪みを生み出します。
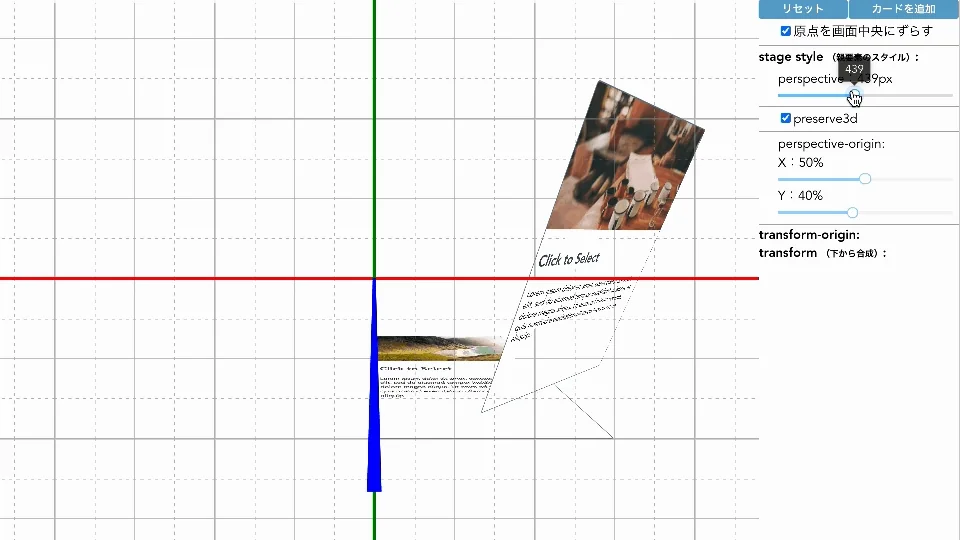
パースの歪みが大きすぎると感じる時は、perspectiveプロパティーの値を大きくするか、要素をtranslateZで奥に移動してちょうどよい奥行き感を調整しましょう。
perspective-origin:視線の向きを操作する
奥行きの見え方をコントロールするもうひとつのプロパティーがperspective-originです。
perspective-originもperspectiveと同様、変形させる要素の親要素に指定します。値には視点のXとYの位置を指定します。初期値は50% 50%(=center centerと書いても同じ)で、これは要素の中心を真っ直ぐ見つめていることを示します。
いくつか例をみてみましょう。たとえば、次のようにleft topを指定すると左上から見下ろすような構図になります。
.stage {
perspective: 600px;
/* 「left top」は 「0% 0%」と書いても同じです */
perspective-origin: left top;
}
逆に真下から見上げるにはY方向の指定にbottomや120%といった大きな値を指定します。
.stage {
perspective: 600px;
perspective-origin: center 150%;
}
perspective-originも感覚的に理解するのは難しいので、ぜひデモを動かしてイメージをつかんでください。
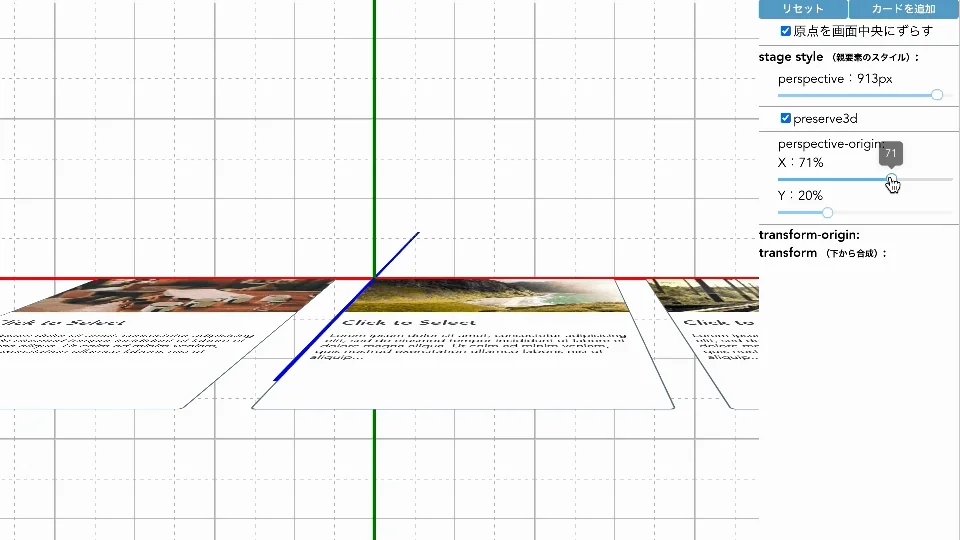
複数の要素を立体的に重ね合わせる
最後に紹介しておかなくてはいけないプロパティーがtransform-styleとbackface-visibilityの2つです。これらのプロパティーは、単体ではなく複数の要素を組み合わせて複雑な表示を作りたいときにとくに重要です。
奥行き(Z座標)の順に表示するにはtransform-style: preserve-3d
CSS Transformの3D変形は、基本的には各要素を変形して順に描画しているだけです。
初期状態では、要素の重なりはCSS Transformで変形されていない場合と同様にz-indexやhtml内での要素の順序によって決まります。したがって、同じz-indexで後に出てくる要素はいくらtranslateZで奥に移動しても、常に前面に描画されてしまいます。
この挙動が意図したものではない場合、親要素にtransform-style: preserve-3dを指定することで、奥行き(Z座標)にもとづいて要素を重ねることができます。
次の例では、#card1要素はhtml上で先に登場しているため本来は#card2要素の下(奥)に隠れて表示されますが、preserve-3dを指定することで
translateZによるZ座標により手前に表示されます。
<div class="stage">
<div id="card1" class="card">Card1</div>
<div id="card2" class="card">Card2</div>
</div>
.stage {
transform-style: preserve-3d;
perspective: 600px;
}
#card1 {
transform: translateZ(0px);
}
#card2 {
transform: translateZ(-200px);
}

要素を交差させるときにもtransform-style: preserve-3dは必須
preserve-3dの効果は要素の表示順だけではありません。
複数の要素が交差した際に「重なりの手前側の部分だけ描画する」ためにも設定が必要です。
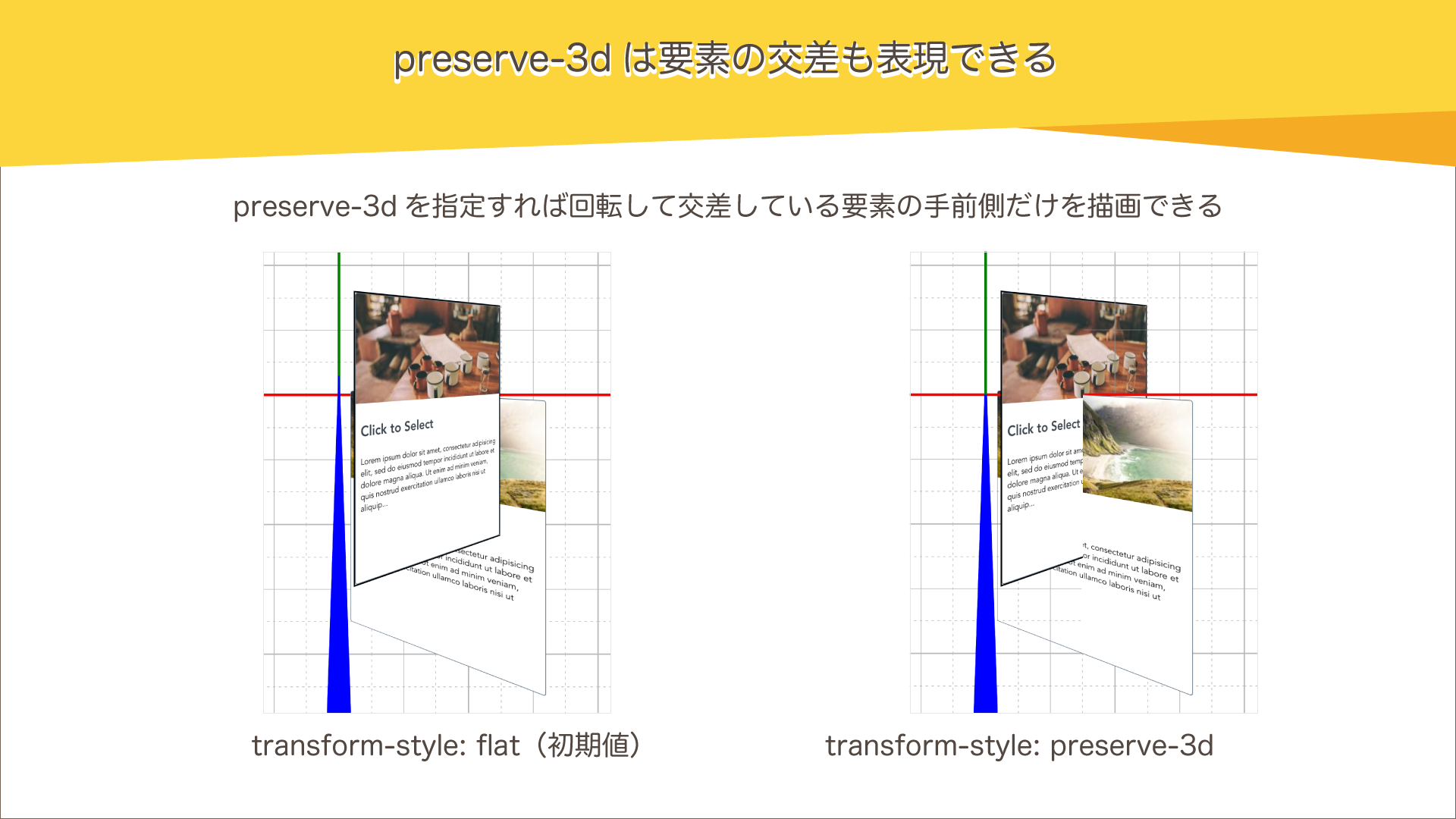
preserve-3dを指定しない場合、要素の表示順にしたがってどちらか片方の要素全体が前面に表示されますが、preserve-3dを指定すると、斜めにクロスしたカードの手前部分だけが正しく表示されていることがわかります。
複数の要素を重ねあわせて複雑な立体形状を作りたいときには必須の指定でしょう。
ただし、複雑な要素の重なりや交差をうまくコントロールして期待通りに描画させるのは少々困難です。 とくに多数の要素が交差した場合、正しく描画されないこともあるので過度の期待は禁物です。
裏側を見せたくない時はbackface-visibility: hidden
最初のクレジットカード入力画面でも言及した通り、HTMLの要素に裏側はありません。
rotateX(180deg)等の3D変形で要素を回転させると、デフォルトでは要素が反転した状態(裏から透かして見た状態)で表示されます。
backface-visibility: hiddenを指定した要素の子要素は、回転等で裏返った状態になると画面には描画されなくなります。
作例1の裏返るカードのように、反転した状態を見せたくない場合にはこのプロパティーを設定するとよいでしょう。
まとめ:Transform3Dをマスターして、3D表現を気軽に活用しよう
CSSによる3Dの表現はイロモノ扱いされたり難しそうと敬遠されたり、普段のウェブ制作では避ける方も少なくないようです。しかし、正しい知識で節度を持って利用すれば、手軽さとパフォーマンスを両立した強力な表現ツールとなり得ます。
ぜひこの機会に習得して、さりげないトランジションやアニメーションから活用を始めてみましょう。

